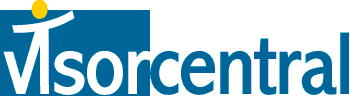 | |
| news | articles | reviews | software | modules | accessories | discussion | faq | mobile | store | |
| visorcentral >> reviews >> springboard modules >> geode | |
Geode
Satellite Status  Tap
the Satellite button to switch to a screen
showing all found satellites and their position with respect to your current
location. A horizontal bar next to each satellite shows the signal
strength and visually indicates the status of the Geode's using the satellite.
According to the Quick Tips document that comes stored on the Geode, Signal
indicates that the Geode is talking to the satellite but doesn't have enough
information.
Locked means that there is enough information to use
the satellite for calculating location. In Fix means that
the Geode is actively using the satellite to calculate position.
I listed above the general status messages. The Geode also appends
one of the following: Tap
the Satellite button to switch to a screen
showing all found satellites and their position with respect to your current
location. A horizontal bar next to each satellite shows the signal
strength and visually indicates the status of the Geode's using the satellite.
According to the Quick Tips document that comes stored on the Geode, Signal
indicates that the Geode is talking to the satellite but doesn't have enough
information.
Locked means that there is enough information to use
the satellite for calculating location. In Fix means that
the Geode is actively using the satellite to calculate position.
I listed above the general status messages. The Geode also appends
one of the following:
Full Power mode is particularly useful when inside a vehicle. I was able to hold the Geode next to my passenger window until I got a lock, then hold it in front of my chest. I then only lost the signal when I moved too much or when going under an overpass. I couldn't do this with the HandyGPS. GeoView Mobile Application Reader portion
It all starts with the Home screen. Here you will find information on the Visor's battery level (top right of the screen), the Geode's battery level (bottom left) and the current satellite status:
The Places tab will have a listing of points. Tap on one of these points to bring up its coordinates and other relevant information. There is also a globe icon next to the point's name. Tap it to create a Target on the Map screen. This is very handy for setting any of your GeoPoints as a target. I still haven't figured out how to remove a target though.
You can beam the entire GeoView Mobile application by selecting Actions | Beam GeoView Application. Beam individual packs by selecting Actions | Beam Packs. When beaming to another person, I suggest laying both handhelds on a flat surface. It took at least a minute to beam some of the Houston maps to my father.
|
Update: Auction Update / VisorAdventure 2 Thu Oct 11 - 12:05 AM EST InnoGear PowerCradle (updated) Tue Oct 9 - 10:51 PM EST iambic Office suite Thu Oct 4 - 1:12 AM EST Prism dropped to $299 Tue Oct 2 - 6:19 PM EST New Portable Keyboard Tue Oct 2 - 4:46 PM EST |
| About VisorCentral : Copyright ©1999 Smartphone Experts All rights reserved : Terms of Use : Privacy policy |
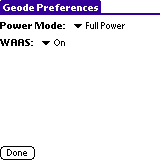 Notice
in the satellite screenshot the 122? That is the nearest WAAS satellite/station,
although the Geode doesn't display it with the other satellites on
the overhead screen. To enable WAAS or Full Power mode, Select Options
| Preferences when in the Geode Info
application. You must be in Full Power mode to use WAAS. I
also noticed the Geode's lights blink more when in full power mode.
Notice
in the satellite screenshot the 122? That is the nearest WAAS satellite/station,
although the Geode doesn't display it with the other satellites on
the overhead screen. To enable WAAS or Full Power mode, Select Options
| Preferences when in the Geode Info
application. You must be in Full Power mode to use WAAS. I
also noticed the Geode's lights blink more when in full power mode.
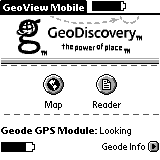 Now
that you've learned about the compass and satellite system of the Geode,
how does GeoView Mobile, the Geode's mapping software, rate? We're
almost there.
Now
that you've learned about the compass and satellite system of the Geode,
how does GeoView Mobile, the Geode's mapping software, rate? We're
almost there.
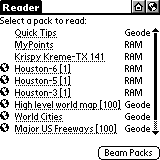
 The
Reader portion of GeoView
Mobile is where you manage the maps that you are using. Tap
on an item to view its properties. In the case of Quick Tips or any
GeoExchange databases, you will have three tabs. The first tab (Guide)
will have textual information about the database.
The
Reader portion of GeoView
Mobile is where you manage the maps that you are using. Tap
on an item to view its properties. In the case of Quick Tips or any
GeoExchange databases, you will have three tabs. The first tab (Guide)
will have textual information about the database.
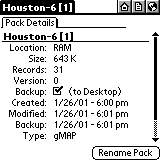 The
third tab (Pack Details) is the only one seen
on normal maps. Here you find location information (RAM, Geode, etc)
and you can also set whether to backup the database during HotSync.
The
third tab (Pack Details) is the only one seen
on normal maps. Here you find location information (RAM, Geode, etc)
and you can also set whether to backup the database during HotSync.
 To
delete a database, on the menu select Actions | Delete
Packs. You will see a screen similar to the Beam
Packs screen pictured here. Check the databases to delete
and tap the Delete button. This isn't rocket science!
To
delete a database, on the menu select Actions | Delete
Packs. You will see a screen similar to the Beam
Packs screen pictured here. Check the databases to delete
and tap the Delete button. This isn't rocket science!
